The Zoom Gutenberg Blocks allow you to connect your website with your Zoom account. Once authenticated, the feature lets create and sync meetings to your Zoom account and also retrieve meeting recordings. You can also place these blocks in courses, lessons, custom posts, etc.
The Zoom Gutenberg Block is supported on any WordPress page or post that supports Gutenberg blocks.
Note: Remember, your plan reflects the features available for you on the website.
To add a Zoom Gutenberg Block to a page
Note: Please make sure that the setting fields under BuddyBoss > Integrations > Zoom > Zoom Gutenberg Blocks is filled correctly or else the Zoom Meeting Gutenberg block will not show up. Please refer to this tutorial on how to set up the Zoom integration for your BuddyBoss Platform.
- Create a new page and then click the Add a block button.
- In BuddyBoss blocks, click the Zoom Meeting block button to add it to the page.
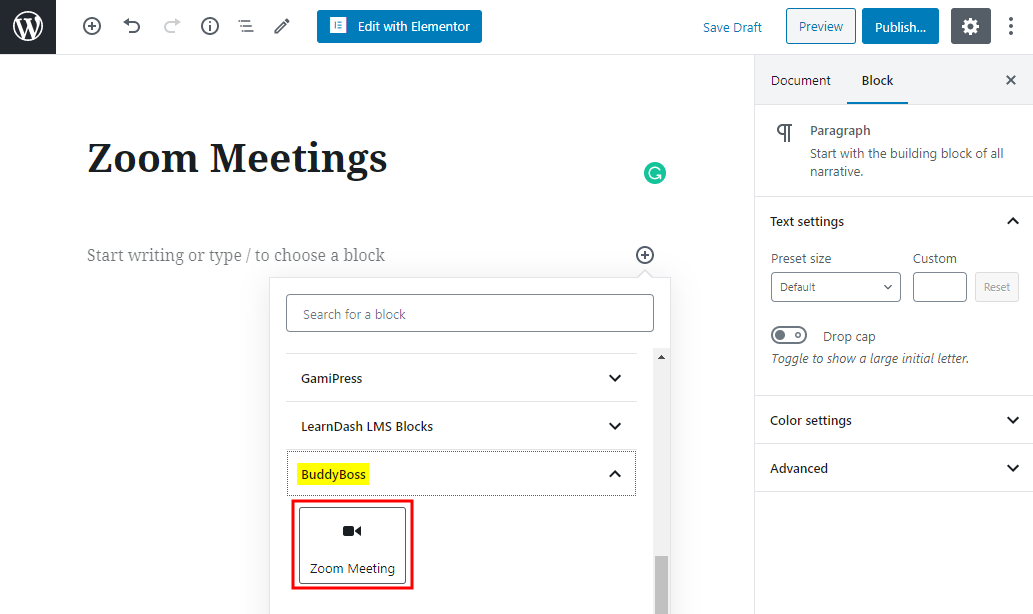
- Click the Create Meeting button to create a new Zoom meeting using the block OR
Click the Add Existing Meeting button to add an existing meeting using the meeting ID.
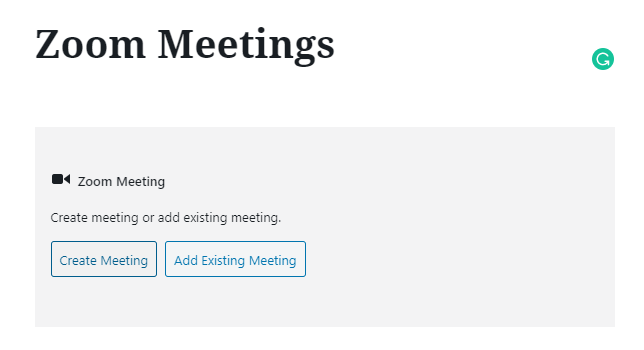
Creating a new Zoom meeting
To create a new Zoom meeting using the Zoom Gutenberg block:
- Click the Create Meeting button to create a new Zoom meeting using the block.
- Enter a title for the meeting.
- Select the date and time for the meeting.
- Choose to record the meeting to your local machine or Cloud.
- Use the Settings meta box to configure additional settings for the meeting.
- Click the Save Meeting button.
- Click the Publish button.
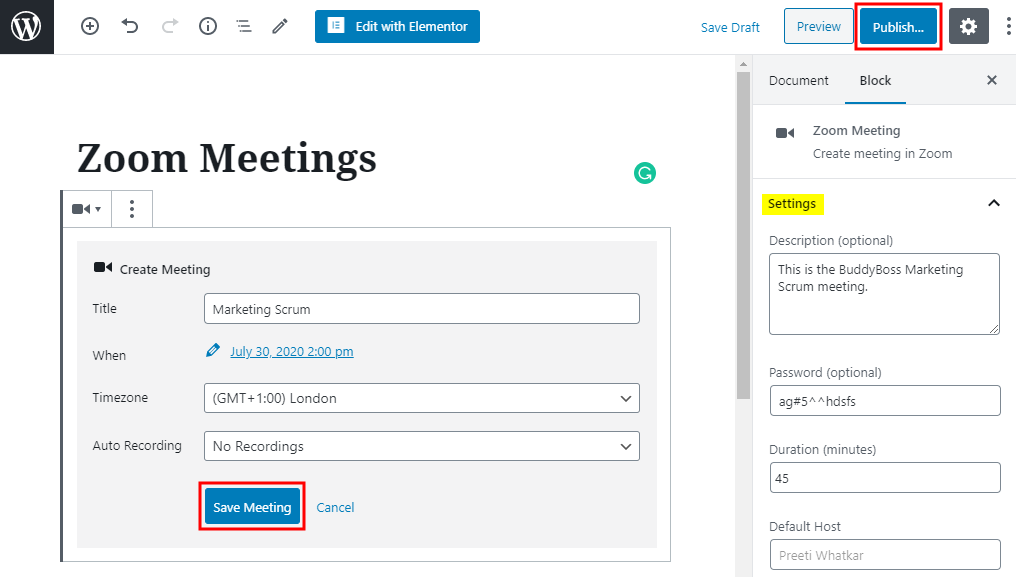
Optionally, use the Recurring Options meta box to create a recurring Zoom Meeting and set the recurrence preferences. Recurring meetings are represented by a yellow dot () next to them.
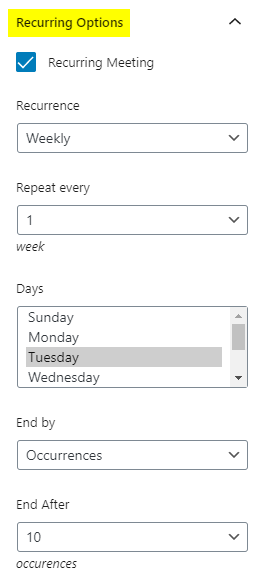
All Zoom meetings display a countdown on the preview page for everyone for each meeting.
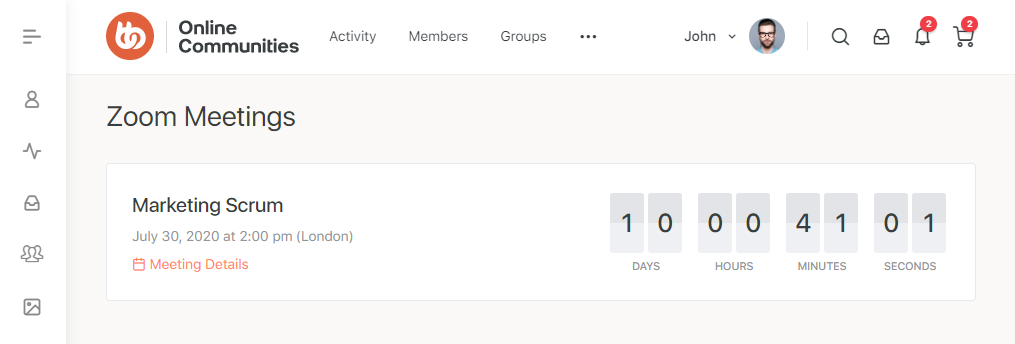
Note: The countdown is replaced with a Join Meeting button 10 minutes prior to the meeting.
Adding an existing Zoom meeting
To add an existing Zoom meeting using the Zoom Gutenberg block:
- Click the Add Existing Meeting button to add an existing Zoom meeting using the meeting ID.
- Paste the meeting ID of an existing meeting without spaces in the text box.
- Click the Save button.
- Click the Save Meeting button.
- Click the Publish button.
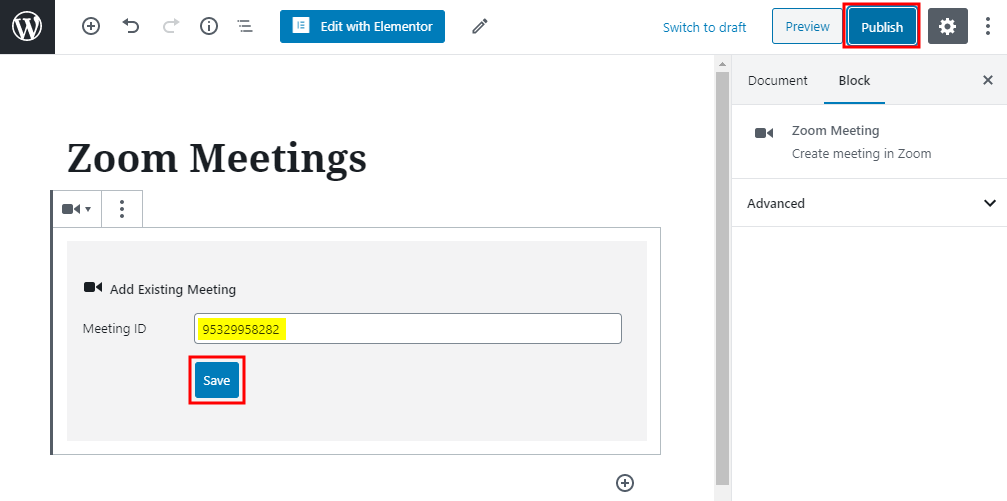
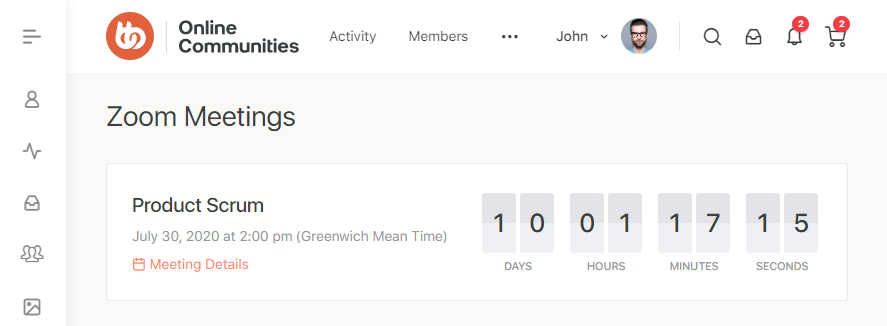
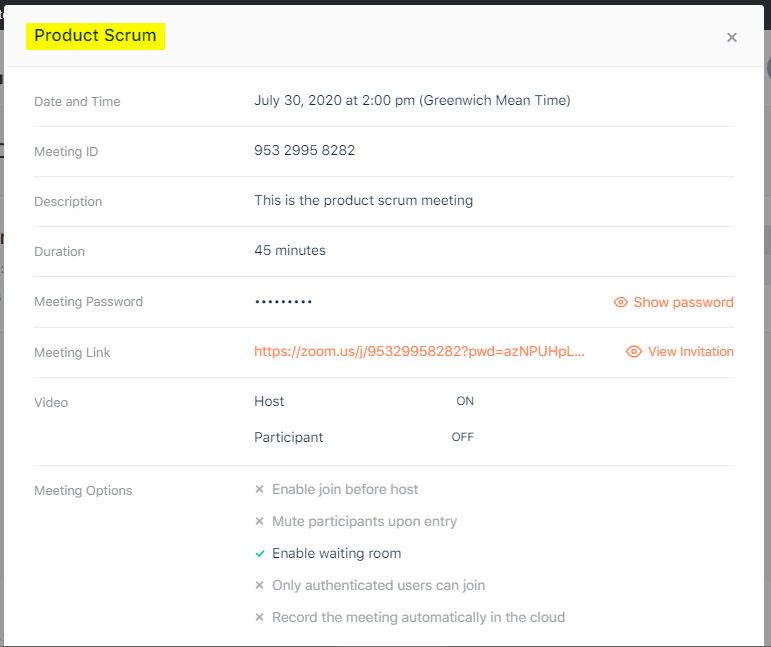
Adding an existing Zoom meeting using a shortcode
To add an existing Zoom meeting use the following Zoom Meeting shortcode:
[zoom_meeting id=”meeting_ID_without_spaces”]
For example:
[zoom_meeting id=”95329958282”]
