The LearnDash Notes plugin is an on-site note taking system. The site administrator can choose the post types to display the note taking ability on a website. The notepad interface is visually rich and user-friendly.
The plugin features include:
- Mobile friendly
- Ability to download notes as Microsoft Word Documents
- Can be enabled for any content type, inside and outside of LearnDash
- Notes review feature to leave feedback
- One-click printing of notes
- Compatible with any WordPress theme
- Customizable colors to ensure branding consistency
Installing the plugin
To install the plugin:
- Buy and download the LearnDash Notes plugin from the link below
https://snaporbital.com/learndash-notes/ - Extract the downloaded learndash-notes.zip file to the WordPress plugins folder yourhostname/wordpress/wp-content/plugins OR
Go to your WordPress Dashboard > Plugins > Add New. Click the Upload Plugin button. Browse to the download file location, select the learndash-notes.zip & install the plugin. - Click the Activate Plugin button to activate the LearnDash Notes plugin on your website. OR
To activate the plugin on your website site go to WordPress Dashboard > Plugins and then click the Activate button for LearnDash Notes.
Setting up the plugin
Before setting up the plugin, create a new page called My Notes and add the shortcode [learndash_my_notes] to display the logged-in user’s notes.
To set up the plugin:
- Go to WordPress Dashboard > Settings > LearnDash Notes.
- In the Notes can be taken on options, mark the check boxes for the post types where you want to enable the Notes feature.
- Mark the WordPress Roles who would have access to the Notes feature on your website.
- In the Templates > All notes page option, select the My Notes page we created earlier.
- In the Appearance > Note Icon Placement option, select the location for the Take Notes icon on your website. For example, select Fixed to the bottom of the screen from the drop down list.
- Make the other preferred changes to the settings.
- Click the Save Changes button.
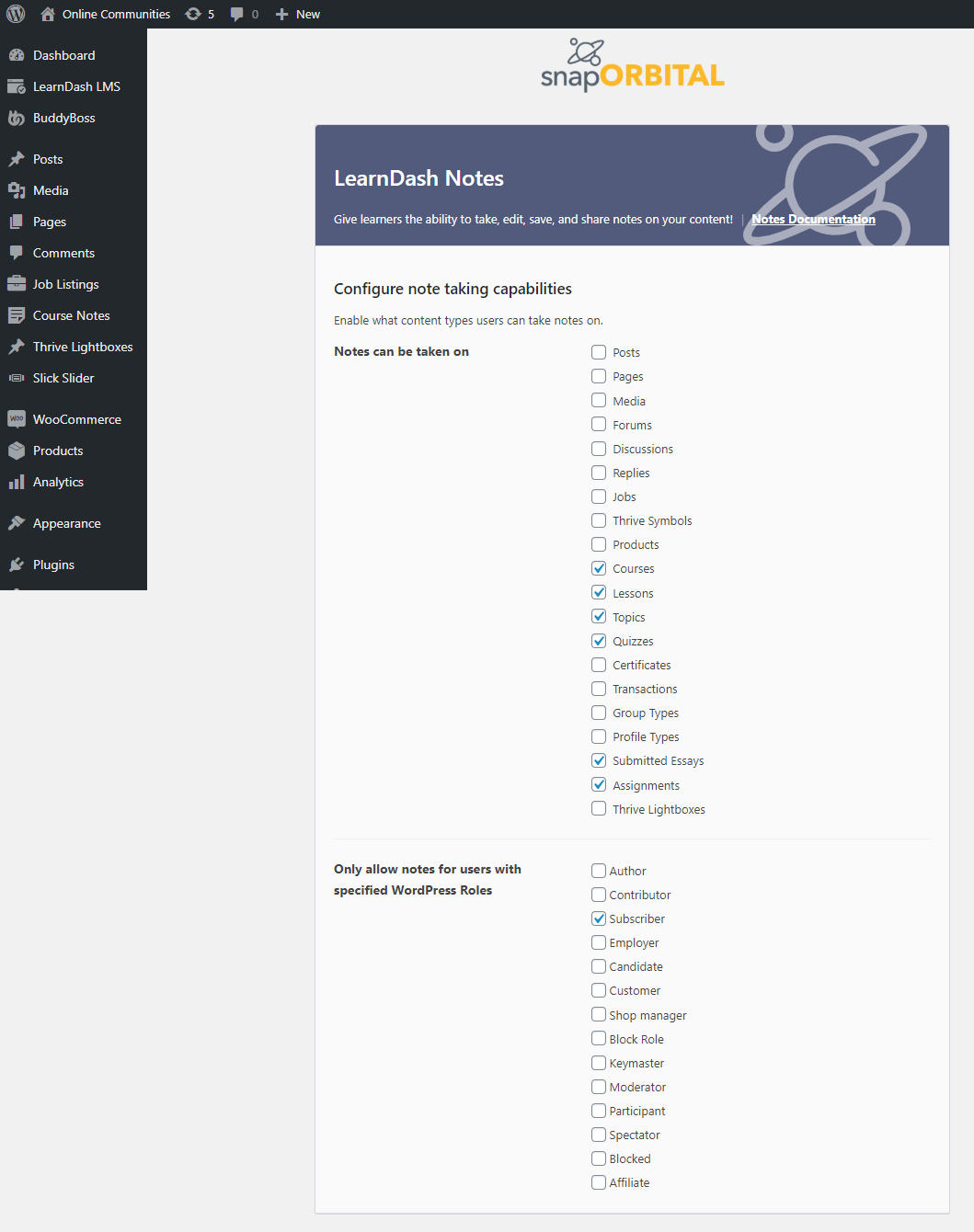
Users can click the Take Notes icon to start creating notes.
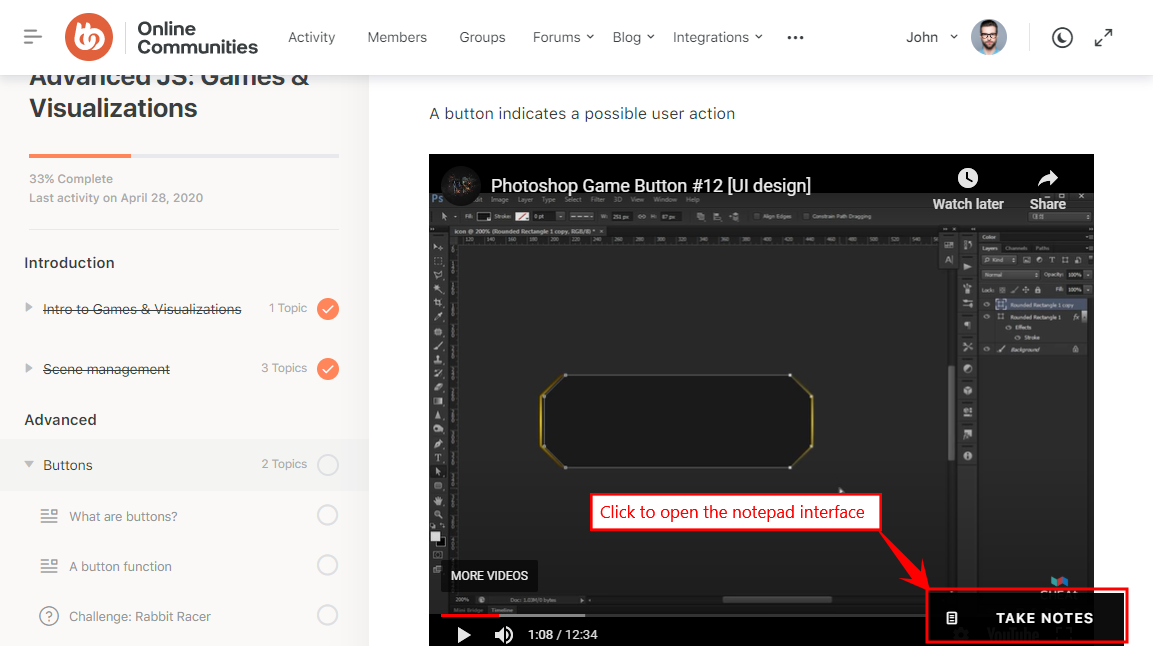
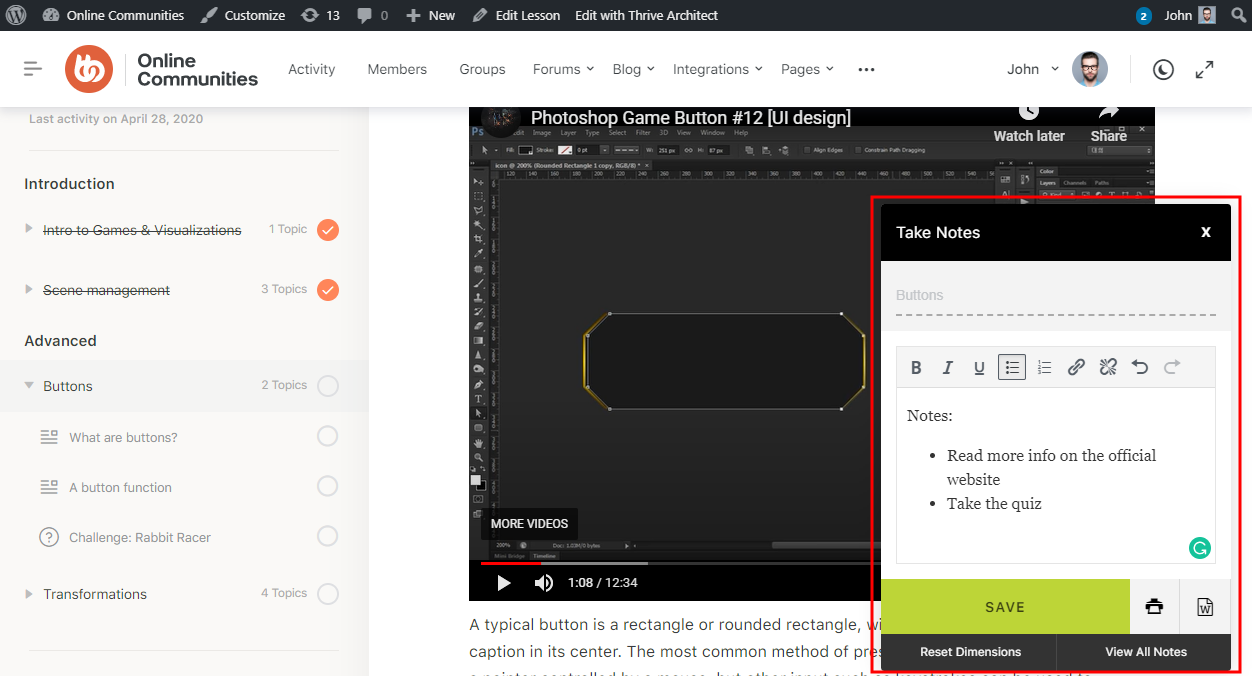
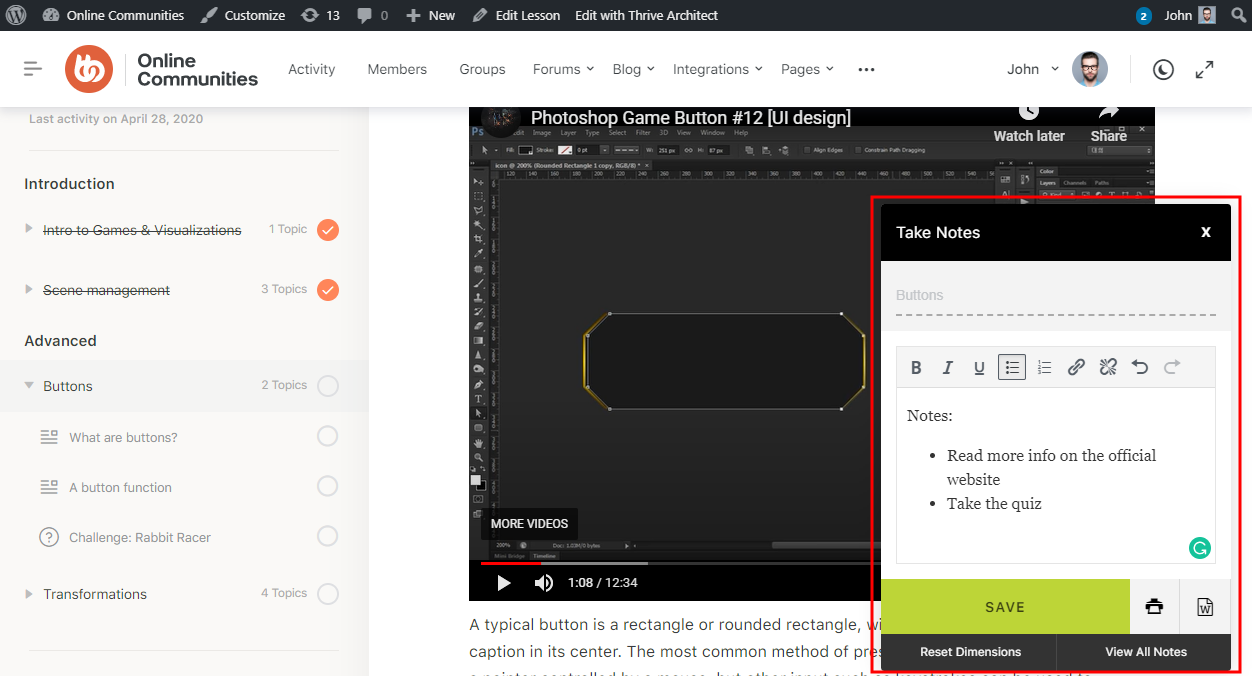
For further setup and usage tutorials, refer to the official documentation of LearnDash Notes.
