The bbPress Auto Block Spammers plugin allows your bbPress moderators to block spammers from using the forums.
The plugin allows moderators to block users without giving them additional access to the WordPress Admin Dashboard.
The integration works and requires the BuddyBoss Platform installed and activated on your website.
BuddyBoss Platform is a fork and forge of the BuddyPress plugin and bbPress plugin. Any plugin developed for the BuddyPress and bbPress plugin is supported by the BuddyBoss Platform.
You do NOT need to install the BuddyPress plugin or the bbPress plugin separately. BuddyBoss Platform acts as a replacement for both the plugins.
Installing the plugin
To install the plugin:
- Download the bbPress Auto Block Spammers plugin from your PhiloPress Account page:
https://www.philopress.com/products/bbp-auto-block-spammers/ - Extract the downloaded bbp-auto-block-spammers.zip file to the WordPress plugins folder yourhostname/wordpress/wp-content/plugins
OR
Go to your WordPress Dashboard > Plugins > Add New. Click the Upload Plugin button. Browse to the download file location, select the bbp-auto-block-spammers.zip & install the plugin. - Click the Activate Plugin button to activate the bbPress Auto Block Spammers plugin on your website. OR
To activate the plugin on your website site go to WordPress Dashboard > Plugins and then click the Activate button for bbPress Auto Block Spammers.
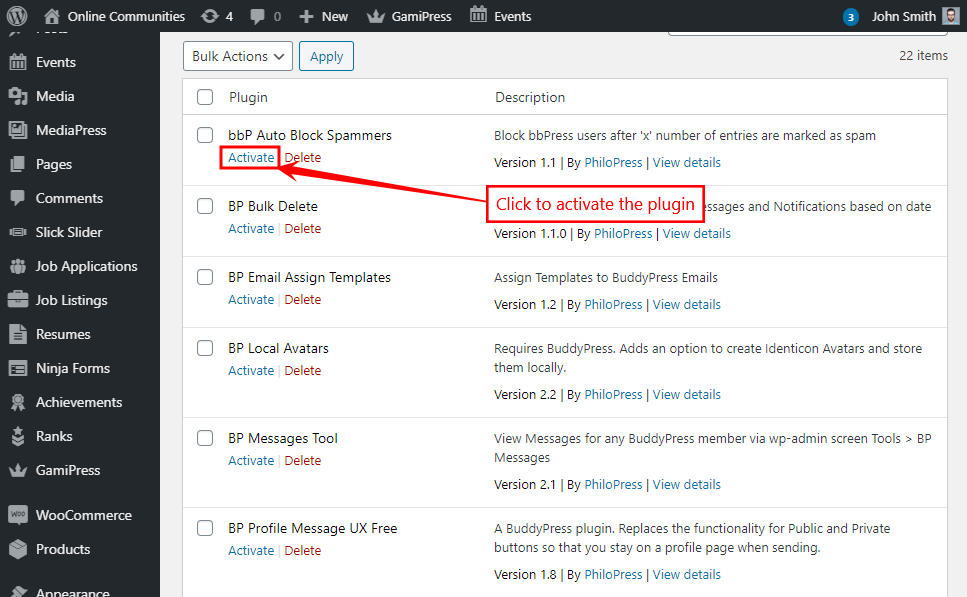
You must have the BuddyBoss Platform installed and activated on your site for the bbPress Auto Block Spammers plugin to work.
Setting up the plugin
To set up the plugin:
- Go to WordPress Dashboard > BuddyBoss > Settings > Forums > Forum User Settings.
- In the Spam Limit option, enter the number of entries after which the role change trigger will be applied for a user.
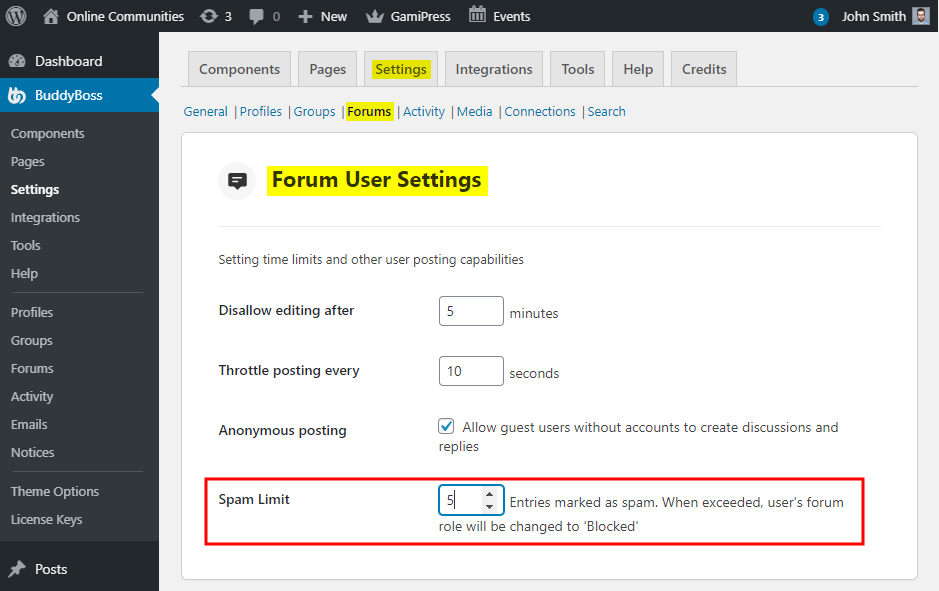
- Click the Save Settings button to save the changes.
