If you haven’t yet published your Android app, we strongly advise you use the BuddyBoss Publishing Service.
The BuddyBoss Publishing Team will handle the process of reviewing and ensuring that your mobile app is compliant with the Google Play Store guidelines. When your app is ready, the team will get your app live in the Google Play Store using your own developer account.
In this tutorial, you will learn how to publish your app to the Google Play Store.
Before you begin, please complete all steps in the Google Play Store Publishing Checklist.
Then, follow these steps to download the AAB file for your Android Release App build:
- In your WordPress admin, go to BuddyBoss App > Upload > Google Play Console.
- Select the build you want to publish, then choose the file format for the build, click Download Build button.
- From August 2021, Google requires you to upload an AAB file, however, if you have previously published your app then you can still upload the APK files for your ‘release’ builds.
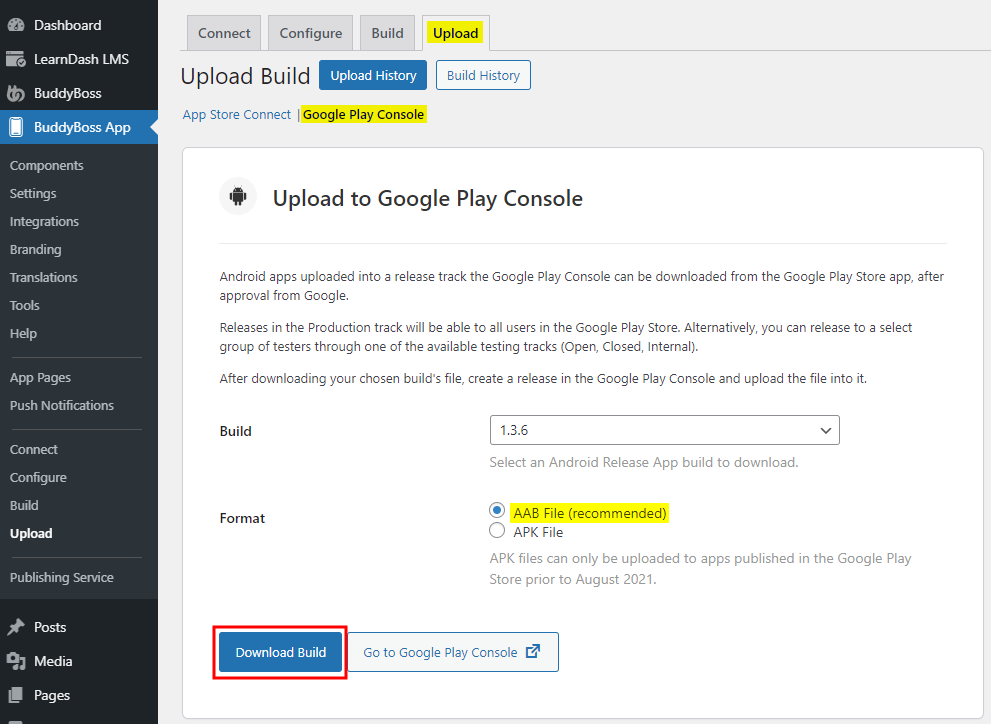
Submit to Google for Review
Next, you will need to upload your AAB file to a Production Release in the Google Play Console and submit it to Google for review.
- Log into your Google Play Console
- Go to All apps, and click to open your app
- In the Release section in the sidebar, click on Production
- Click on Create New Release
- If you have already prepared a release, as instructed during the Google Play Store Publishing Checklist, click on Edit Release.
- In the App bundles and APKs section, click Upload and select the AAB file you downloaded previously
- Give your release a Release name and Release notes
- These steps were previously covered during the Google Play Store Publishing Checklist
- Click Save and then Review Release
- Review your release prior to submission
- Errors must be resolved before your can submit your app to Google
- Warnings are recommendations from Google to improve your app. The BuddyBoss Product Team regularly reviews these recommendations and schedules them for release into future versions.
- When ready, click Start rollout to Production to submit your app release for review
After you submit the release, the status changes to In Review.
You can see your app’s latest publishing status under the title and Application ID when you select the app in the Google Play Console.
Respond to Google Rejections
Google may reject your release if they believe your app is out of compliance with their Google Play Policies.
You will receive an email from Google with details of why your app was rejected and explicit instructions on how to resolve the issues.
If the rejection is due to metadata, such as your app’s store listing, privacy policies or content ratings, you will be able to resubmit your app after resolving those issues in the Google Play Console.
If the rejection is due to issues found within your app, you will need to submit a new build and Production Release to Google for review.
For a smooth approval process, review the common missteps for various guidelines that can slow down the review process or trigger a rejection. Here’s a list of solutions for some common app review guidelines.
After Approval by Google
After approval by Google, your app will immediately be available for download in the Google Play Store, in the countries and regions specified for your Production Releases in the Google Play Console.
If you turned on managed publishing, your app won’t be published until you have reviewed, approved and published it from the ‘Managed publishing’ page in the Google Play Console.
Submitting New Versions of Your App
To publish new versions of your app, repeat the steps above to upload your new build and submit it to Google for review.
Here is a step-by-step tutorial on how to create, upload your new app build and submit it to Google for review.
