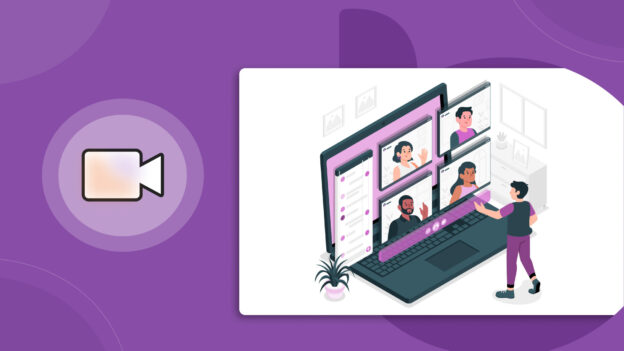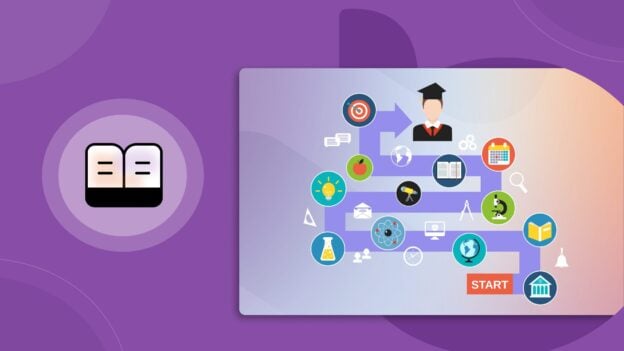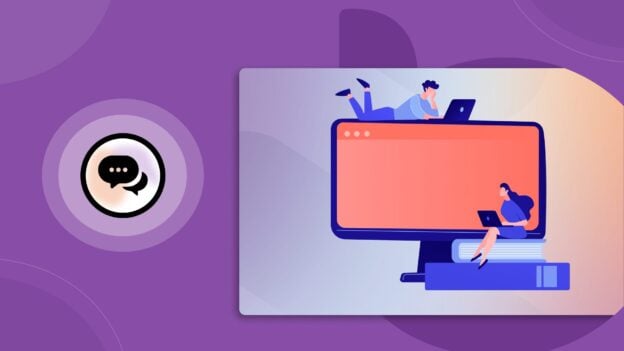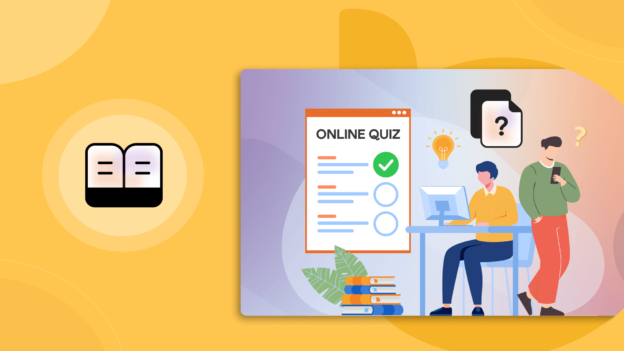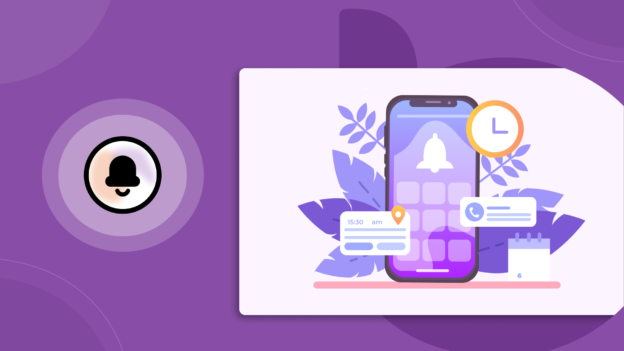Captivate your audience and take your presentations to the next level with voiceovers! Adding voiceover on Google Slides or PowerPoint presentations can significantly boost audience engagement. Imagine your slides coming alive with clear explanations, storytelling, and emphasis on key points – all delivered in your own voice or with a professional touch.
In this blog post, we’ll guide you through the process of adding voiceovers on both Google Slides and PowerPoint presentations. We’ll cover everything from preparing your script to recording high-quality audio and integrating it seamlessly into your slides. Let’s get started!
How to Add Voiceover on Google Slides
There’s no built-in feature to do voiceover on Google Slides, but it does have an audio insertion feature that will help you achieve the same goal. Here are the steps to add voiceover on your Google Slides presentation.
1. Prepare your script
Before you start recording your voice-over, it is important to prepare your script. You will want to make sure that your script is well-written and free of any errors. Take the time to practice reading your script aloud so that you are comfortable with the material.
2. Record your script
Once you have prepared your script, you are ready to record your voice-over. You can use any type of recording device, such as a digital recorder, to record your voice-over. Make sure that the recording device is in a quiet place so that your recording is clear.
3. Upload voiceover audio files to Google Drive
Once you have recorded your voice-over, you will need to upload the audio file to Google Slides. To do this –
- Open Google Drive
- Then, upload the recorded audio files in any folder you prefer.
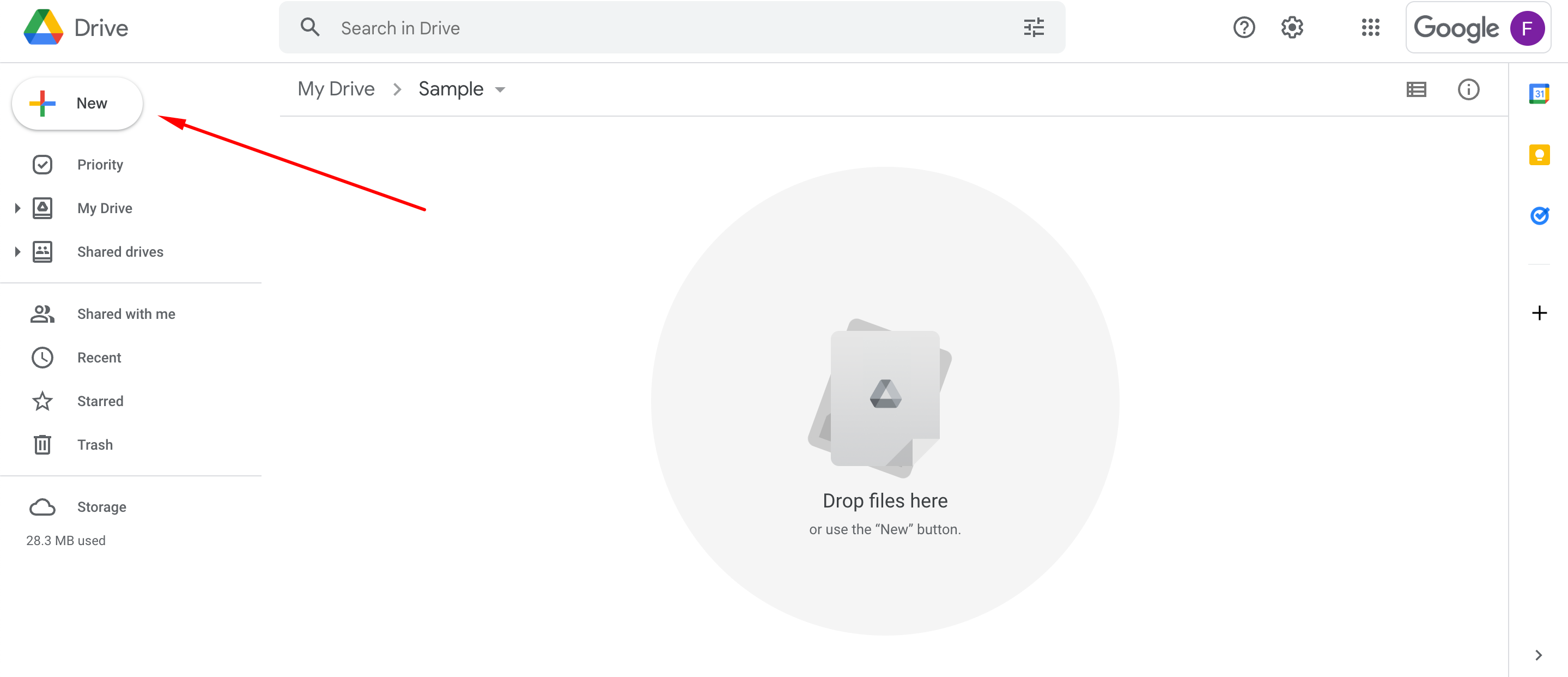
4. Add audio files to your slides
After you have uploaded your audio file to Google Slides, you can add it to your presentation. To do this,
Click on the “Insert” menu and select “Audio.”
Then, choose the audio file that you uploaded and click “Select.”
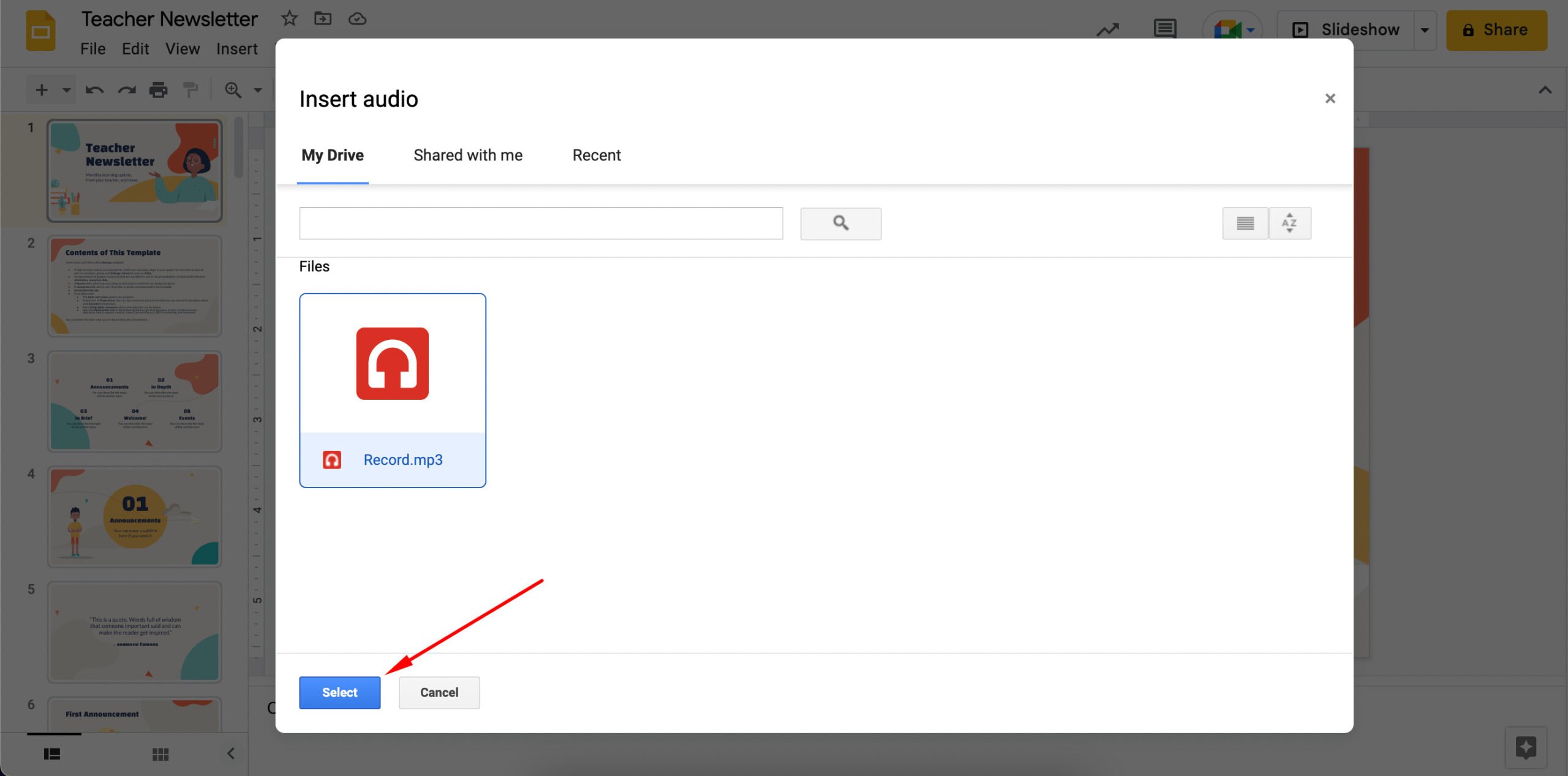
You will have to add audio files for all the slides separately.
5. Format the audio file
Once you insert the audio into the slide, an audio icon should appear. Clicking this icon will bring up the audio formatting options, which include the audio starting trigger, when should it stop, and if you want it on loop, or not.
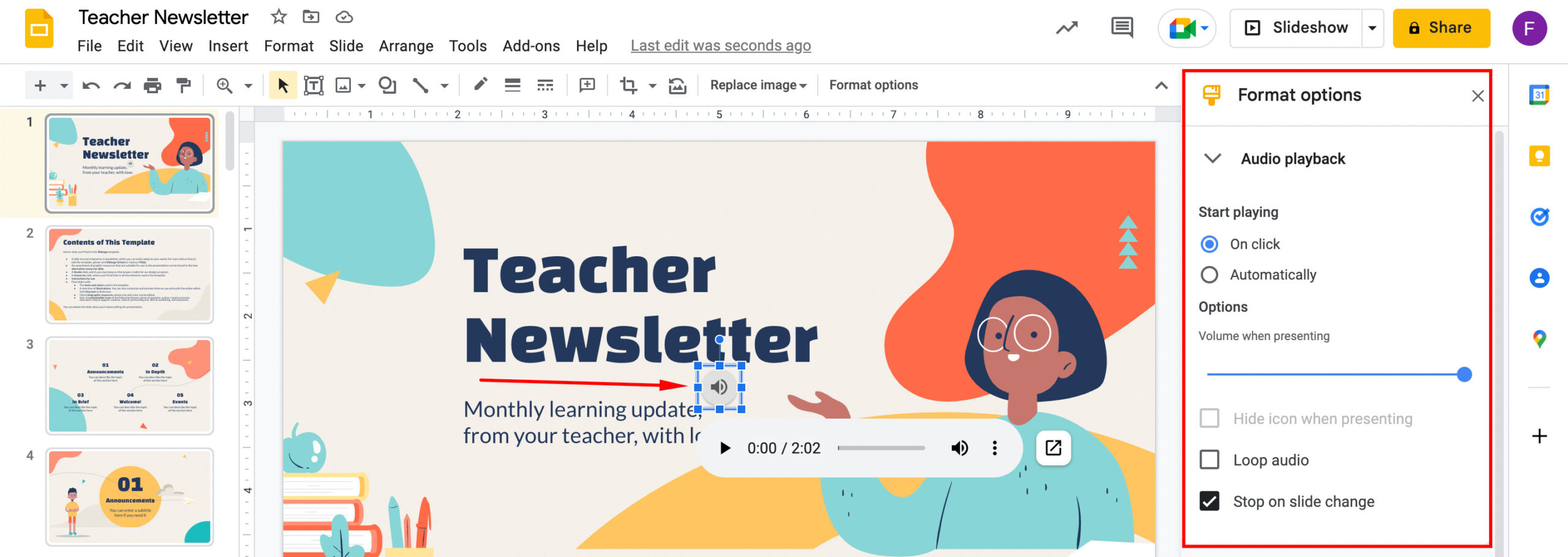
How to Add Voiceover on PowerPoint
Unlike Google Slides, you can record voiceover right inside the Microsoft PowerPoint desktop application. But you can add recorded audio from your computer as well.
To add voice-over to your PowerPoint presentation, you will need to record or upload audio files for each slide.
To do this, open PowerPoint and click on the “Insert” menu.
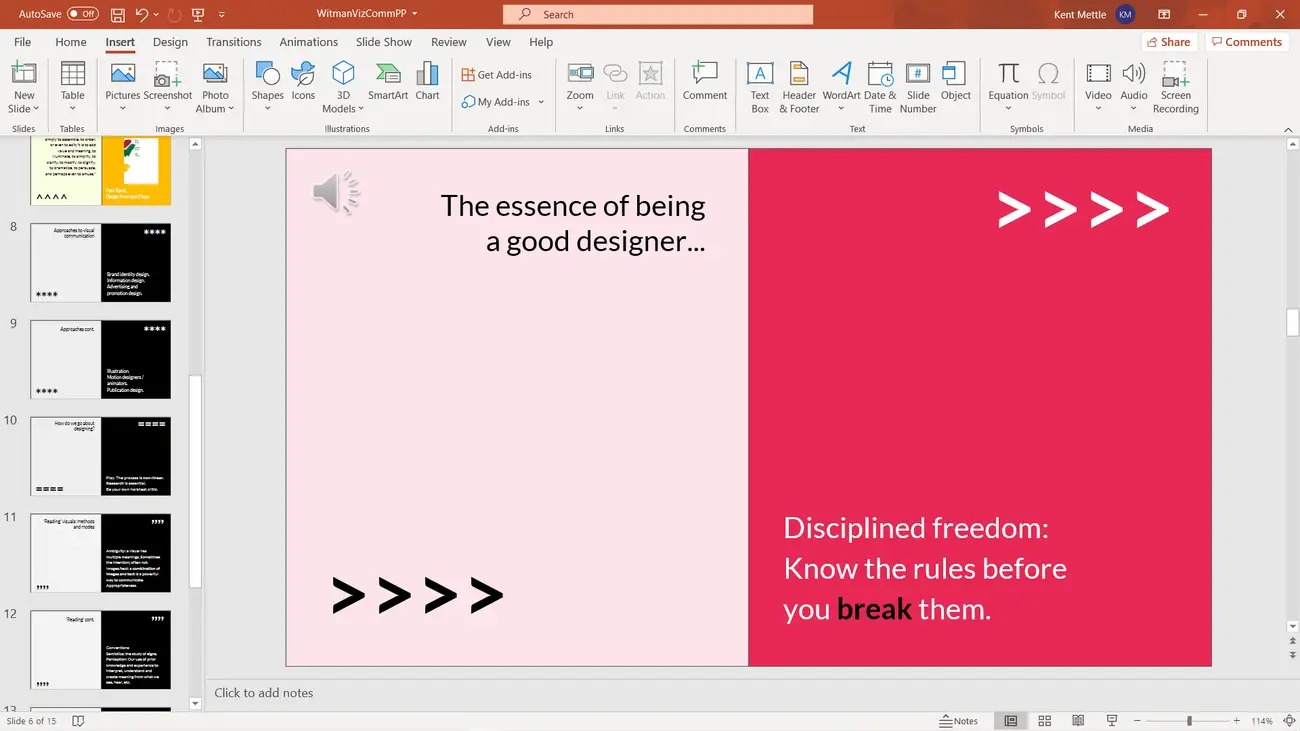
You will find three options to insert audio. You either open an existing audio file or just record one by clicking on the “Record Audio” button.
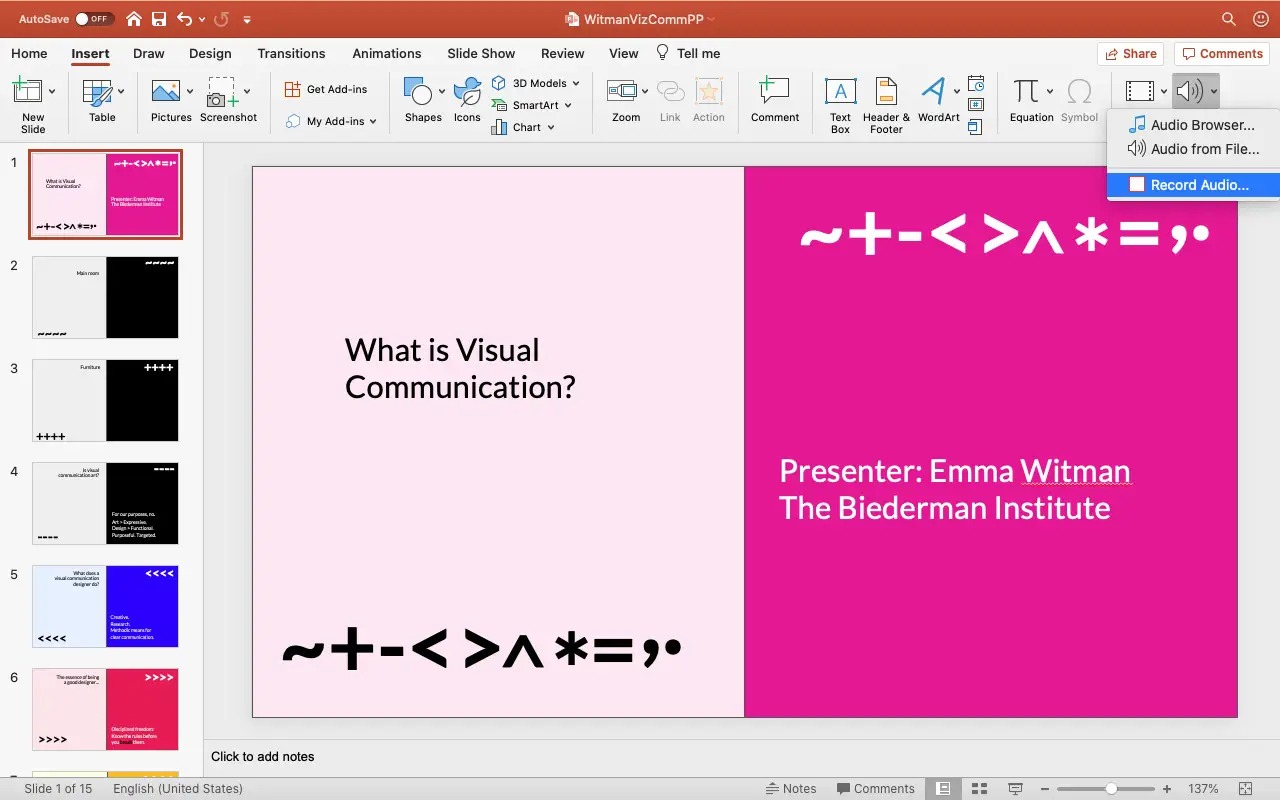
After recording/uploading the audio file, click on Insert audio.
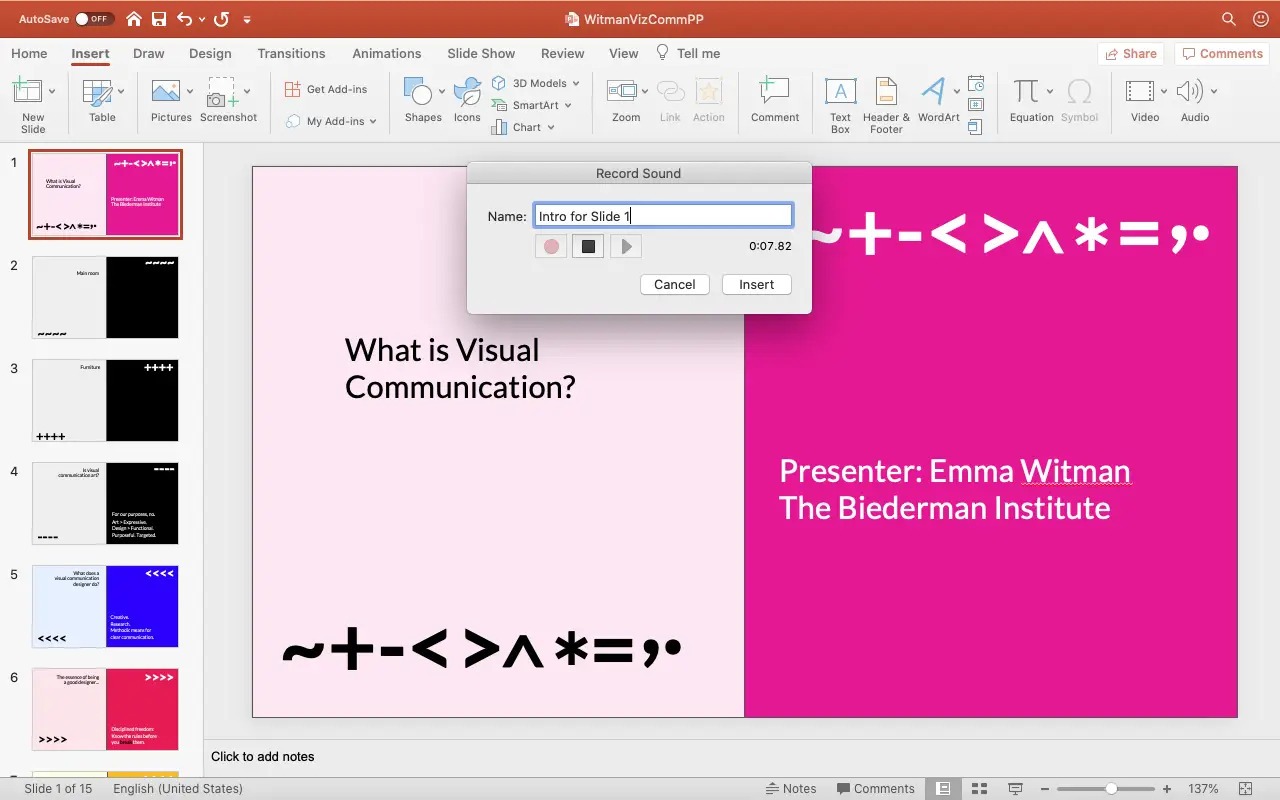
How to Add Voiceover on Slideshows with Third-party Apps
Adding voice-over to your slideshows can be a great way to add a personal touch, or simply to provide more information about the content of your presentation. There are a few different ways that you can add voice-over to your slides, including using a screen recorder or a video editing app.
1. Using a Screen Recorder
One way to add voice-over to your slides is to use a screen recorder. This method is fairly simple and only requires that you have a microphone and a screen recorder installed on your computer. To record your voice-over, simply open up the screen recorder and start the recording. Then, go through your presentation and provide commentary for each slide. Once you’re finished, stop the recording and save the file.
2. Using a Video Editing App
Another way to add voice-over to your slides is to use a video editing app. This method is a bit more complex, but it will allow you to edit your voice-over after you record it. To record your voice-over, simply open up the video editing app and create a new project. Then, use the app’s recording features to record your voice-over. Once you’re finished, you can edit the recording as needed and add it to your slideshow according to the video timeline.
Bonus: Tips to Help You Get Started
If you’re planning on recording your own voiceover, there are a few things you should keep in mind to make sure you get the best quality recording possible.
i) Invest in a Good Microphone: Investing in a good quality microphone is crucial. You want to make sure the microphone picks up your voice clearly without any background noise.
ii) Select a Quiet Place: Selecting a quiet place to record will also help ensure that your recording is of the best quality. Try to find a room with minimal echo or background noise.
iii) Watch Your Posture: Your posture can also affect the quality of your recording. Make sure you’re sitting or standing up straight and not slouching. This will help your voice sound clear and confident.
iv) Warm up Your Voice: Warming up your voice before you start recording is also important. Try doing some vocal exercises or singing to warm up your vocal cords.
v) Sound Confident: Finally, sounding confident is key when recording voiceover. Speak slowly and clearly, and try to project your voice.
Wrapping Up
Incorporating voiceover narration into your presentations is a powerful tool to elevate your message and connect with your audience on a deeper level. Whether you choose Google Slides or PowerPoint, the steps outlined above will equip you to add a professional and engaging voiceover to your presentations.
You can follow the step-by-step guide above to easily add voiceover on Google Slides or PowerPoint presentations. So, put on your presenter hat, grab your microphone, and get ready to take your presentations to the next level!